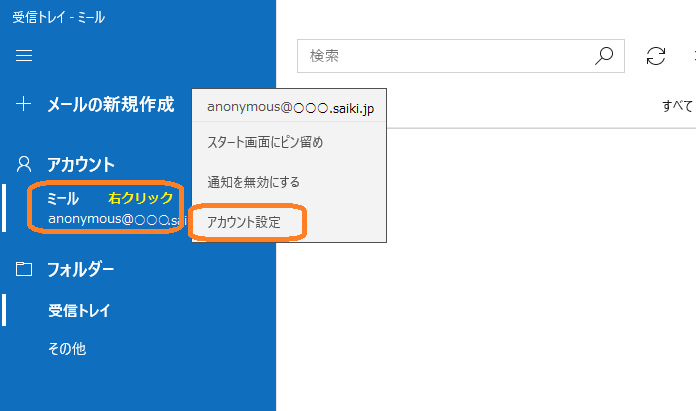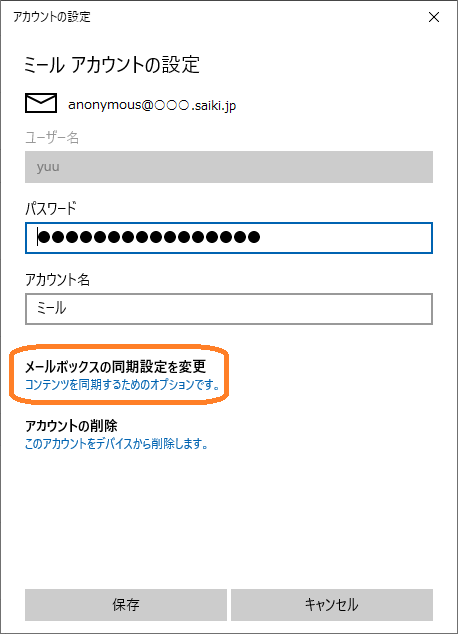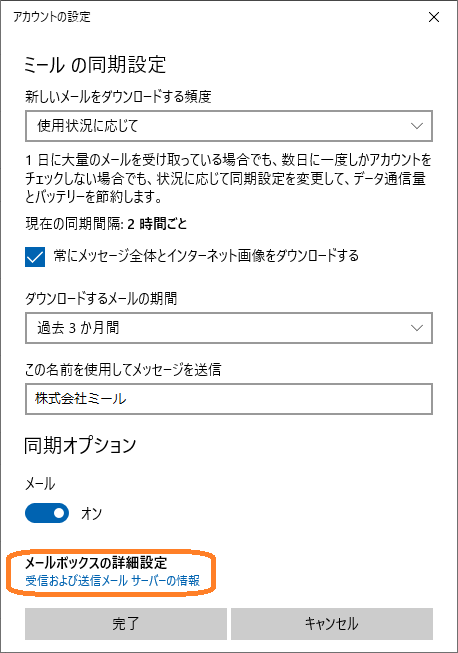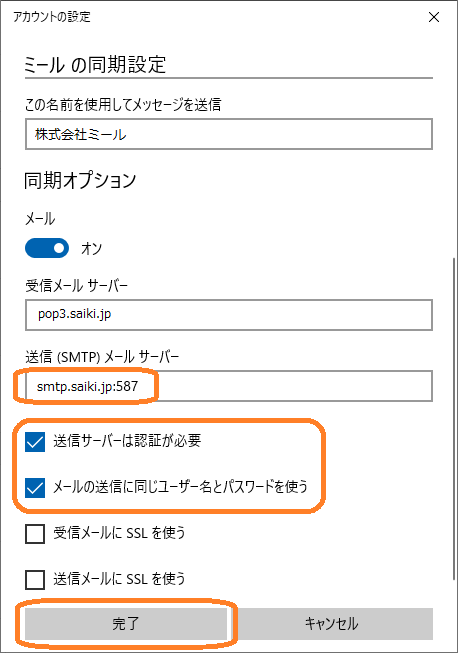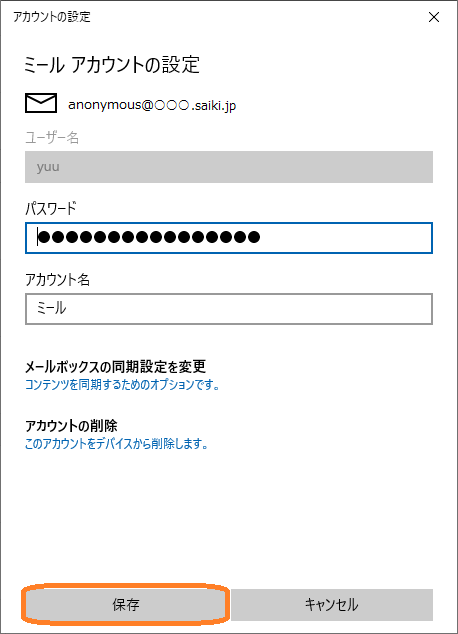POP before SMTP廃止に伴う、SMTP認証方式への設定変更のお願い
メンテナンスの告知メールにてご案内いたしました通り、2023年9月21日よりメールサーバの送信方式を一部変更致します。
変更内容は下記の様になります。
| 変更前 | 変更後 |
|---|---|
|
POP before SMTP方式 メールを送信する際、事前にメール受信を行うことによりユーザ認証を行い、一定の時間該当IPからのメール送信を許可する方式。 |
SMTP認証方式 メールを送信する際、パスワードによりユーザ認証を行いメールを送信する方式。 |
昨今のメール事情により、「POP before SMTP方式」に対応していないメールソフトが増えてきたことから、これらに対応するための変更となります。
2023年10月末まで「POP before SMTP方式」は継続いたしますが、以降は利用できなくなります。
お手数ですがそれまでの変更をお願い致します。
設定変更の手順
ここでは、一般的に利用されているメールソフトでの設定手順をご案内します。下記以外のメールソフトをご利用の方は、お手数ですがメールソフトの設定マニュアルをご参照ください。
Microsoft Office Outlookでの変更手順
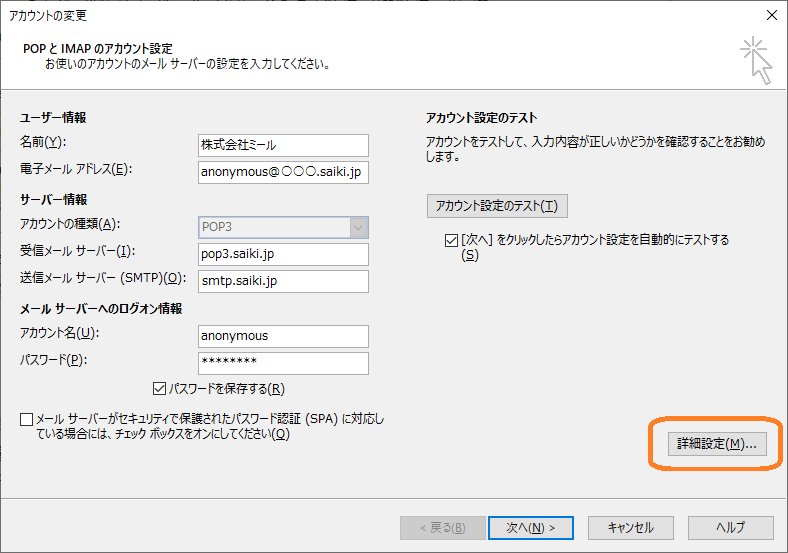
|
アカウントの設定画面を表示させ、 画面右下の「詳細設定」をクリックします。 |
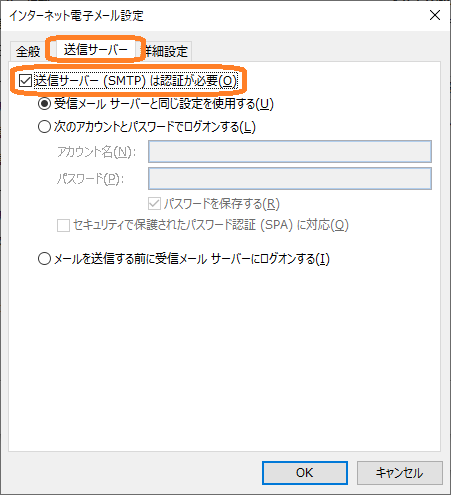
|
画面上部のタブより「送信サーバ」を選択し、 「送信サーバ(SMTP)は認証が必要」にチェックを入れます。 |
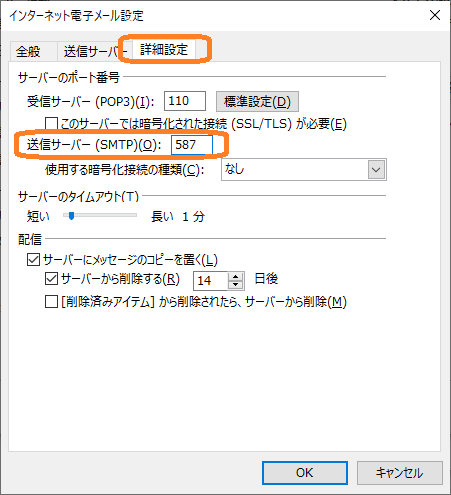
|
画面上部のタブより「詳細設定」を選択し、 「送信サーバ(SMTP)」内の数値を「587」へ変更し、 「OK」をクリックします。 |
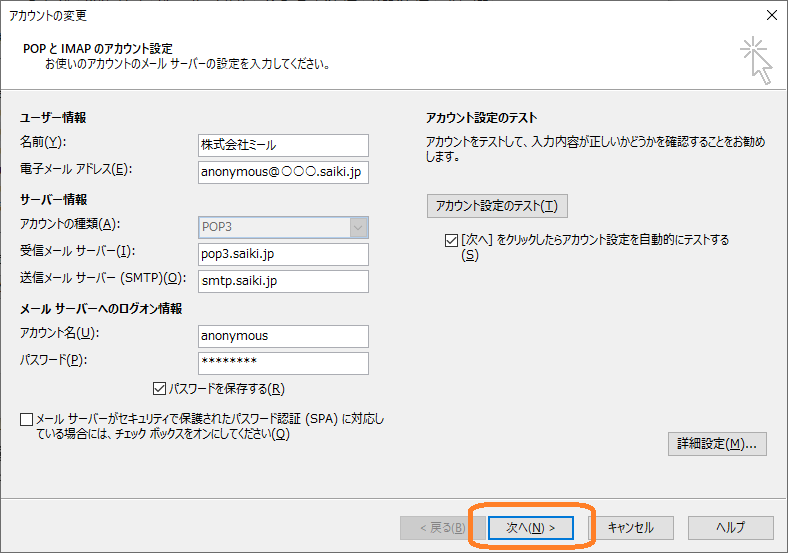
|
元の画面に戻るので、「次へ」ボタンをクリックし設定を完了させます。 |